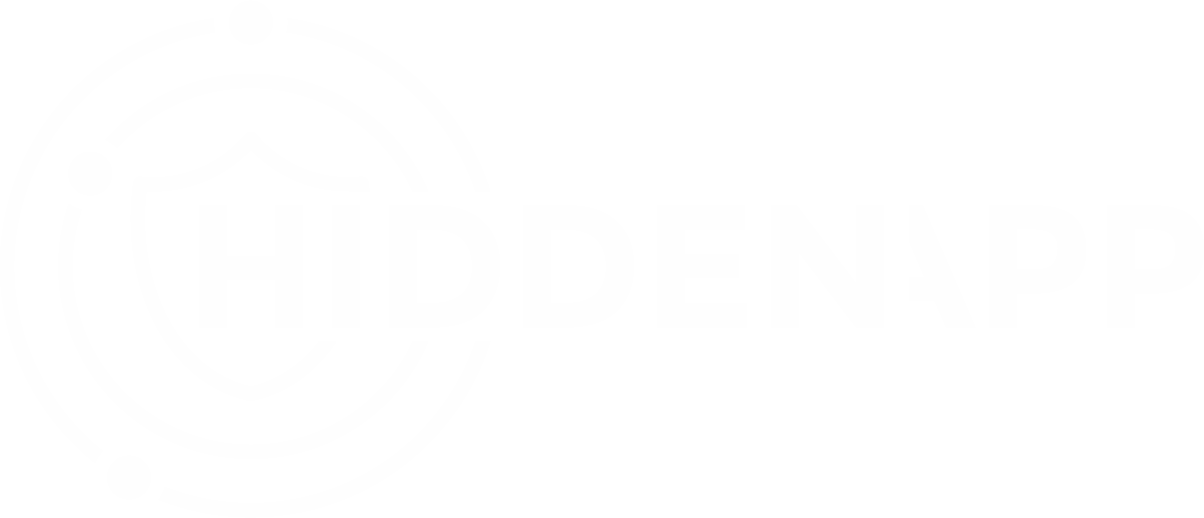How to open event viewer:
To open Event viewer simply click start, type Event viewer into the search box and click Event Viewer (app).
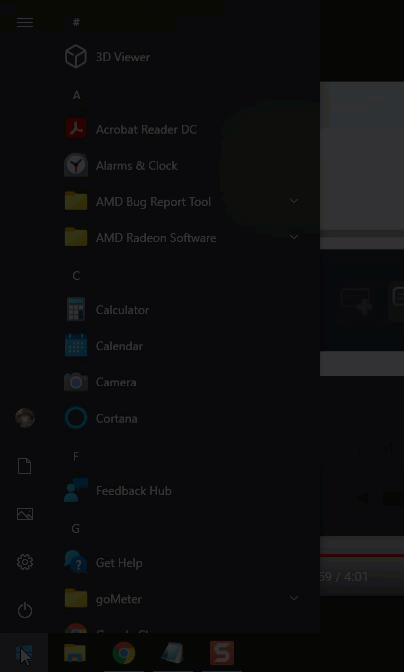
Once open you will notice lots of information in numerous sections, however, most of the information you will need for troubleshooting purposes will be found by clicking on the arrow next to Windows logs located in the left side of your screen.
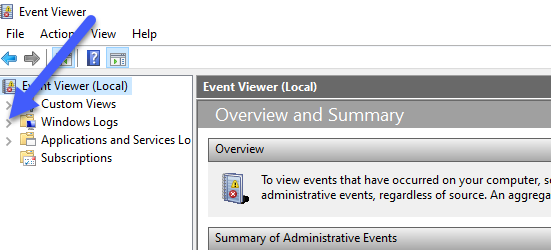
This contains the 3 most relevant categories you will use for troubleshooting and they are the following:
1. Application: This records events related to Windows system components, such as drivers and built-in interface elements.
2. Security: (The security logging option is disabled by default) It logs security events such as logins and access to different resources.
3. System: This log records events related to programs installed on your system.
All this information can prove useful when troubleshooting an issue and determining it's cause, for instance, if you have a device that is missing, but you haven't received any location data, we may ask you to open event viewer and provide us with a log file to further troubleshoot any issues.
For this, you will need to follow these steps:
1. Click on Applications and Service Logs
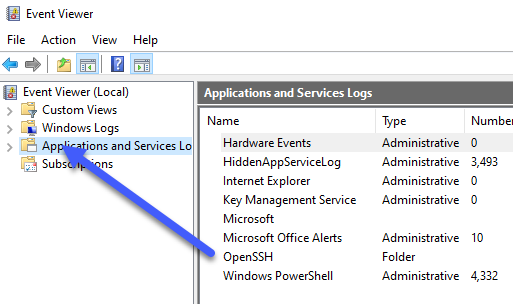
2. Double click HiddenAppServiceLog
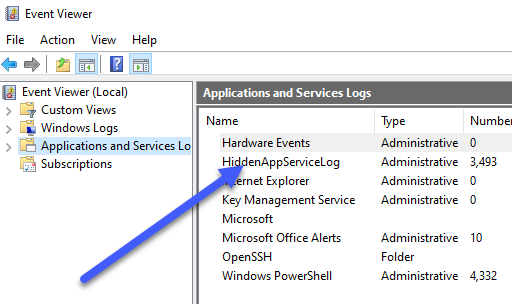
3. Clear or delete the events for HiddenApp
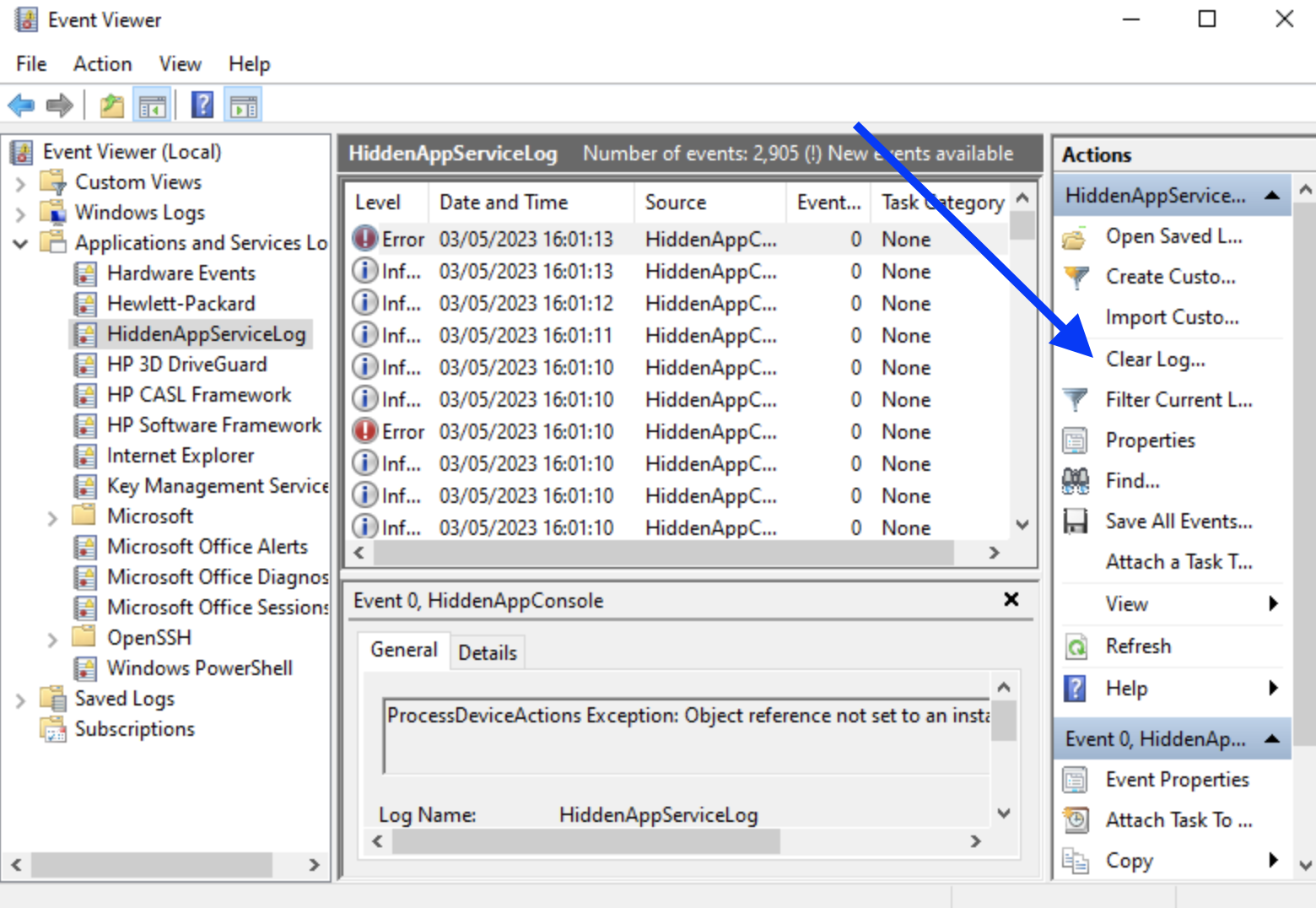
4. Navigate to your HiddenApp Dashboard, Select the device and Set device in missing mode for 30 minutes
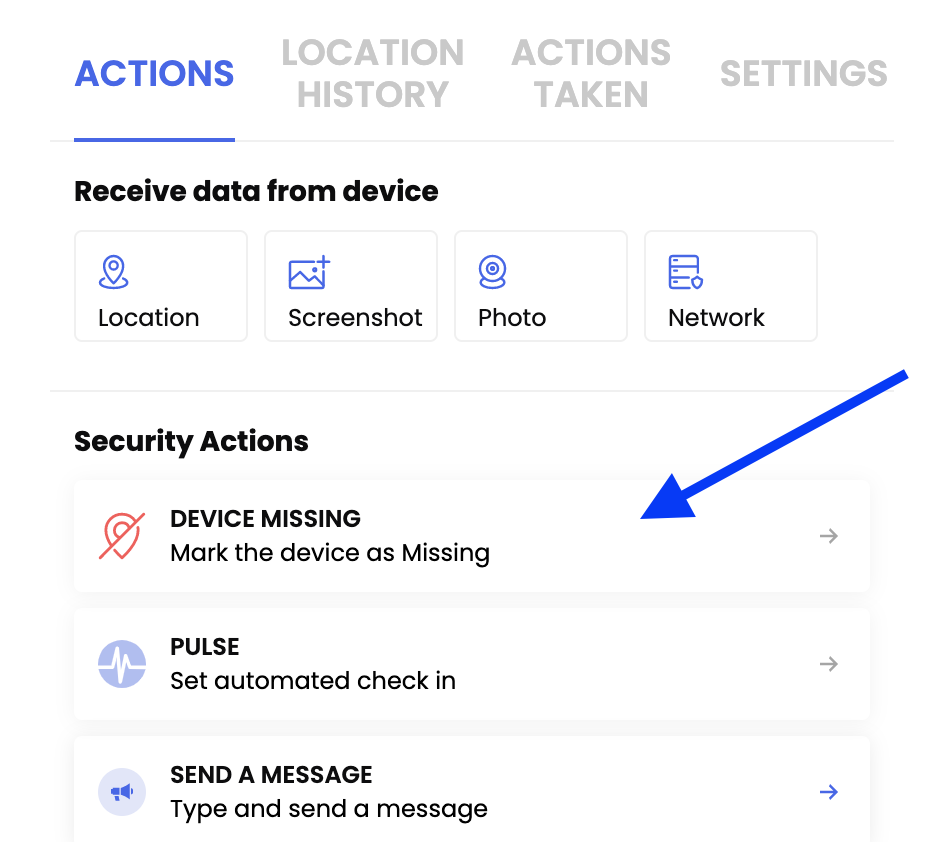
5. Navigate back to Event Viewer then select the events, select the events for that 30 minutes period by pressing and holding the Shift key and clicking to select, then click Action and save selected events as.
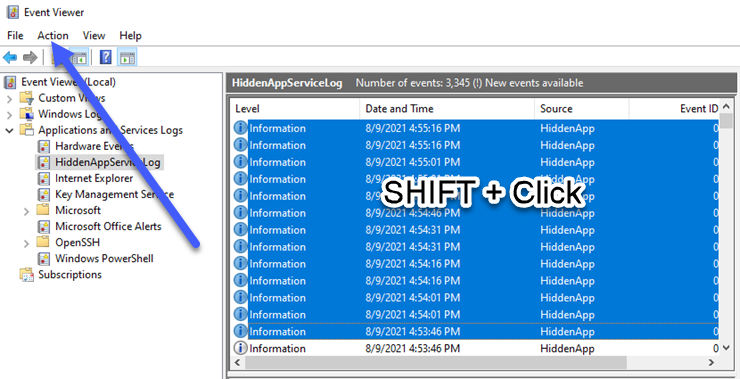
6. Save the file as a .csv file

7. please select English and click OK.
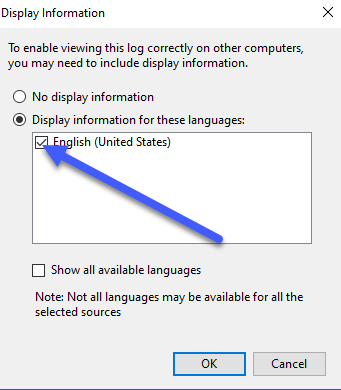
8. Email us the saved file