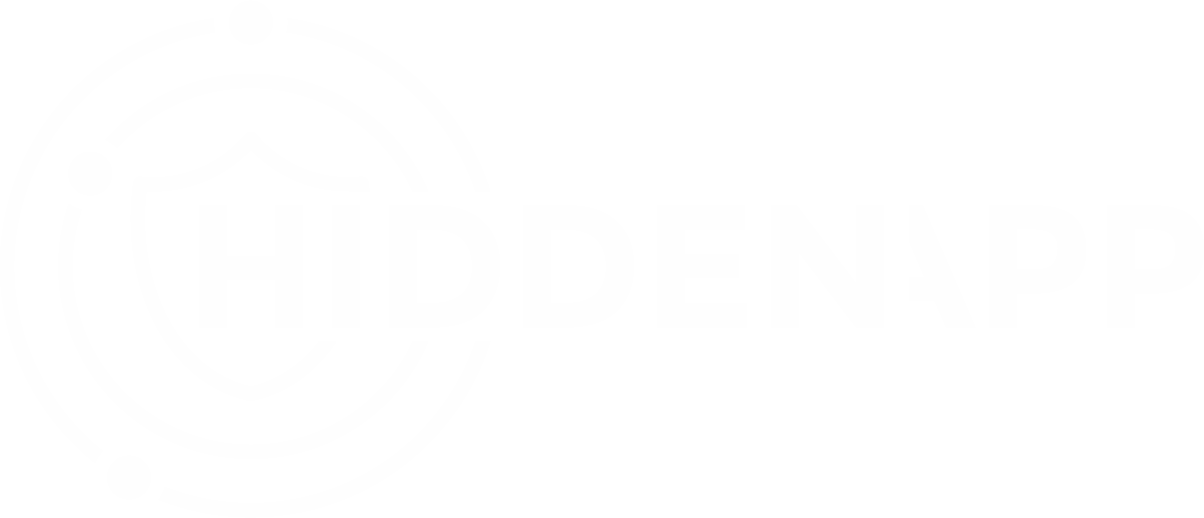Create an accessible user account
An accessible user account will allow other people to use your Mac temporarily without knowing your main user account password. This is good for HiddenApp’s cause as it will encourage any person in possession of your laptop to access the internet and allow HiddenApp to transmit data back to your HiddenApp account.
For macOS Monterey, Big Sur, Catalina and macOS Mojave:
- Open System Preferences and navigate to Users & Groups.
- Click the lock icon in the bottom left corner and enter your password in order to make changes (if required).
- Click the + at the bottom of the manage users panel, choose the Standard account type and fill out the required information to create a new account.
- We recommend to name the account 'Guest'.
- Complete the password hint field with a clear indication of what the chosen password is for the account you've created. Example: set the password as: password. The password hint should be: password.
- Log in to your HiddenApp account and mark your device as stolen.
- Switch user and log in to the newly created ‘honeypot’ account and accept the prompts from HiddenApp.
Due to the limitations of the Guest user account, some features such as the camera require further permission which can't be set in advance. However, other features, such as Location, Network Data, Screenshots and Keylogs do work more reliably with the Guest account. We, therefore, recommend setting up a managed account as a guest account. However, you can use the Guest user account as a backup option.
For macOS High Sierra and earlier:
Guests don’t need a password to log in. While logged in, they can’t change user settings or computer settings. Additionally, any files created by a guest are stored in a temporary folder which is deleted when the guest logs out.
- Open System Preferences and navigate to Users & Groups.
- Click the lock icon in the bottom left-hand corner in order to be able to make changes (if required).
- Highlight the ‘Guest User’ account from the ‘Other Users’ list and tick the box next to ‘Allow guests to log in to this computer’.
- Set up a Firmware Password
A firmware password is a layer of security that is set on the actual Mac logic board's firmware, rather than at the software ‘user’ layer. This means that a firmware protected Mac cannot be booted from an external boot volume or into single-user mode without logging in through the firmware password first. This prevents a wide variety of methods that could be used to compromise a stolen Mac, such as reformatting the hard drive from an external device (effectively disabling HiddenApp).
In order to activate a firmware password, go through the following process: - Reboot the Mac whilst holding down Command + R. This will boot directly into Recovery Mode.
- At the OS X Utilities splash screen, click on the ‘Utilities’ menu bar and choose ‘Firmware Password Utility’.
- Click ‘Turn On Firmware Password’
- Enter the password twice to confirm, then click ‘Set Password’. IMPORTANT: Do not forget this password or you may lose access to the Mac.
- Choose ‘Quit Firmware Password Utility’ to set the firmware password.
For Windows 10:
Create a local user account
- Select Start > Settings > Accounts and then select Family & other users. (In some editions of Windows you'll see Other users.)
- Select Add someone else to this PC.
- Select I don't have this person's sign-in information, and on the next page, select Add a user without a Microsoft account.
- Enter a user name, leave the password as blank and then select Next.