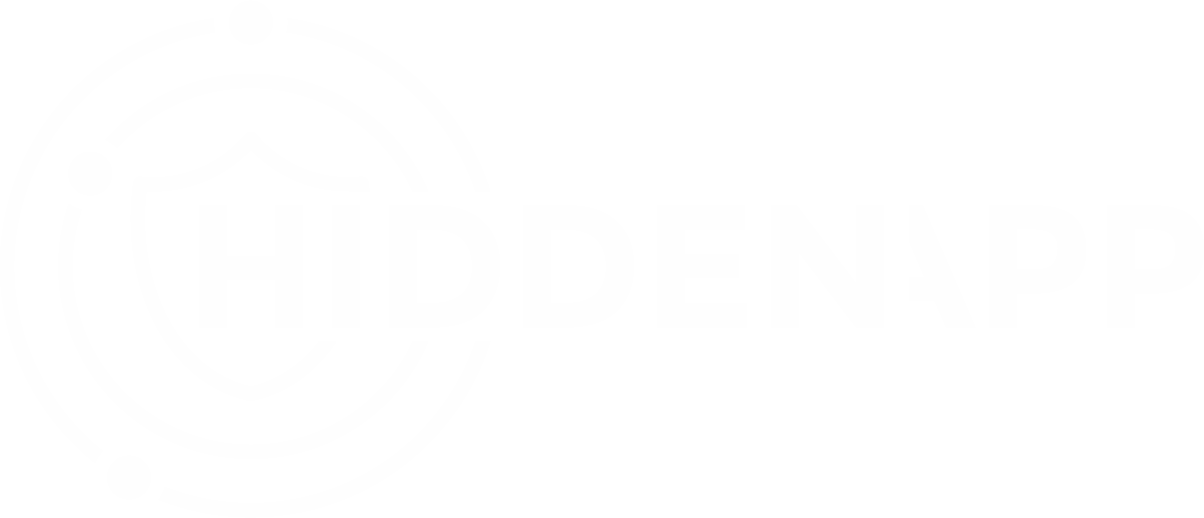Follow the instructions below to deploy HiddenApp for iOS with Microsoft Intune.
Prerequisites
iOS 12 or later
Required iOS Permissions for HiddenApp
Notifications
Location Services
Background App Refresh
Camera
Installing HiddenApp for iOS with Microsoft Intune
1. From the Microsoft Intune dashboard, Navigate to Apps. 2. Select iOS/iPadOS under platform.
2. Select iOS/iPadOS under platform.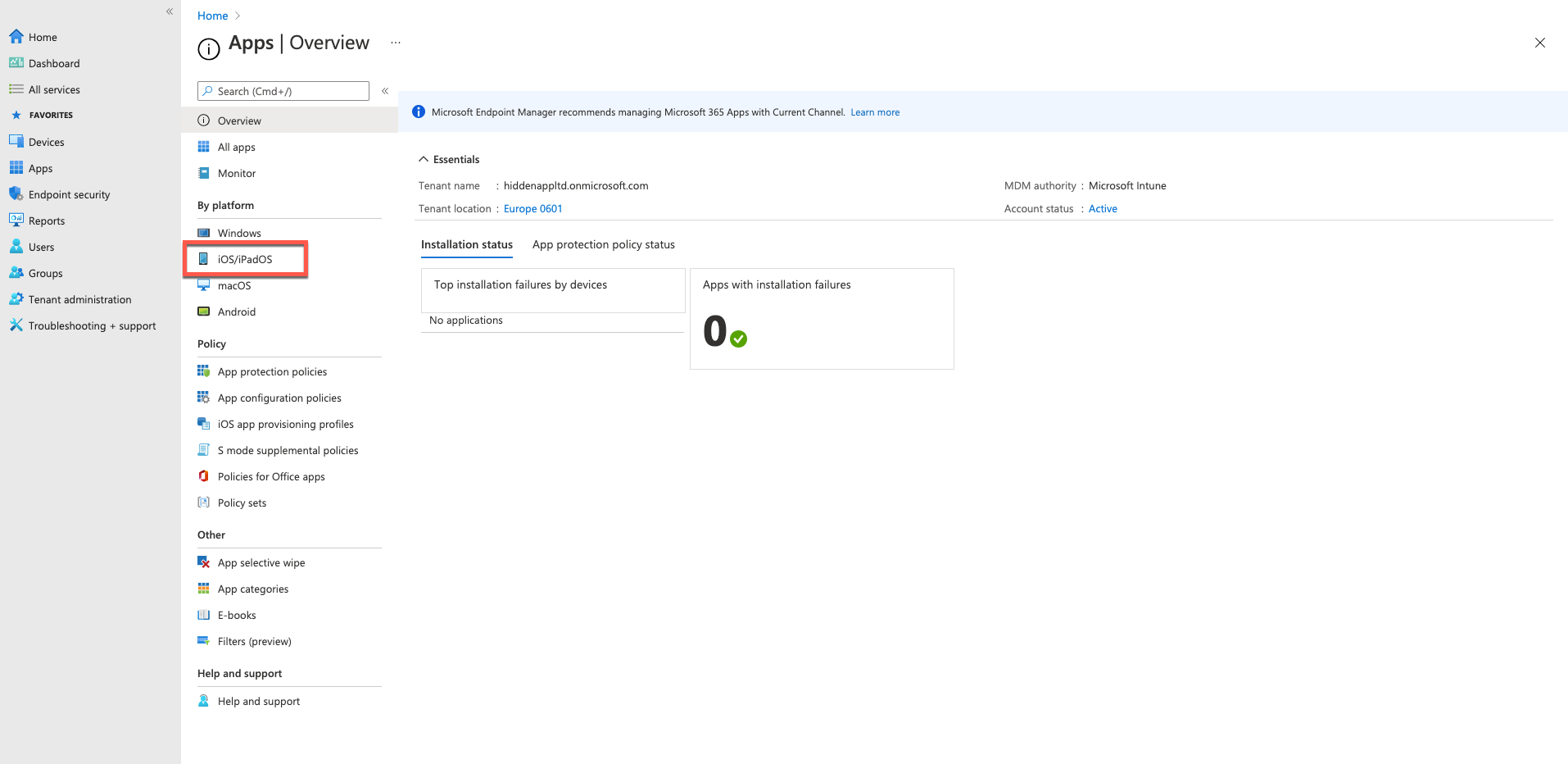 3. Click add, Choose iOS store app and click Select.
3. Click add, Choose iOS store app and click Select.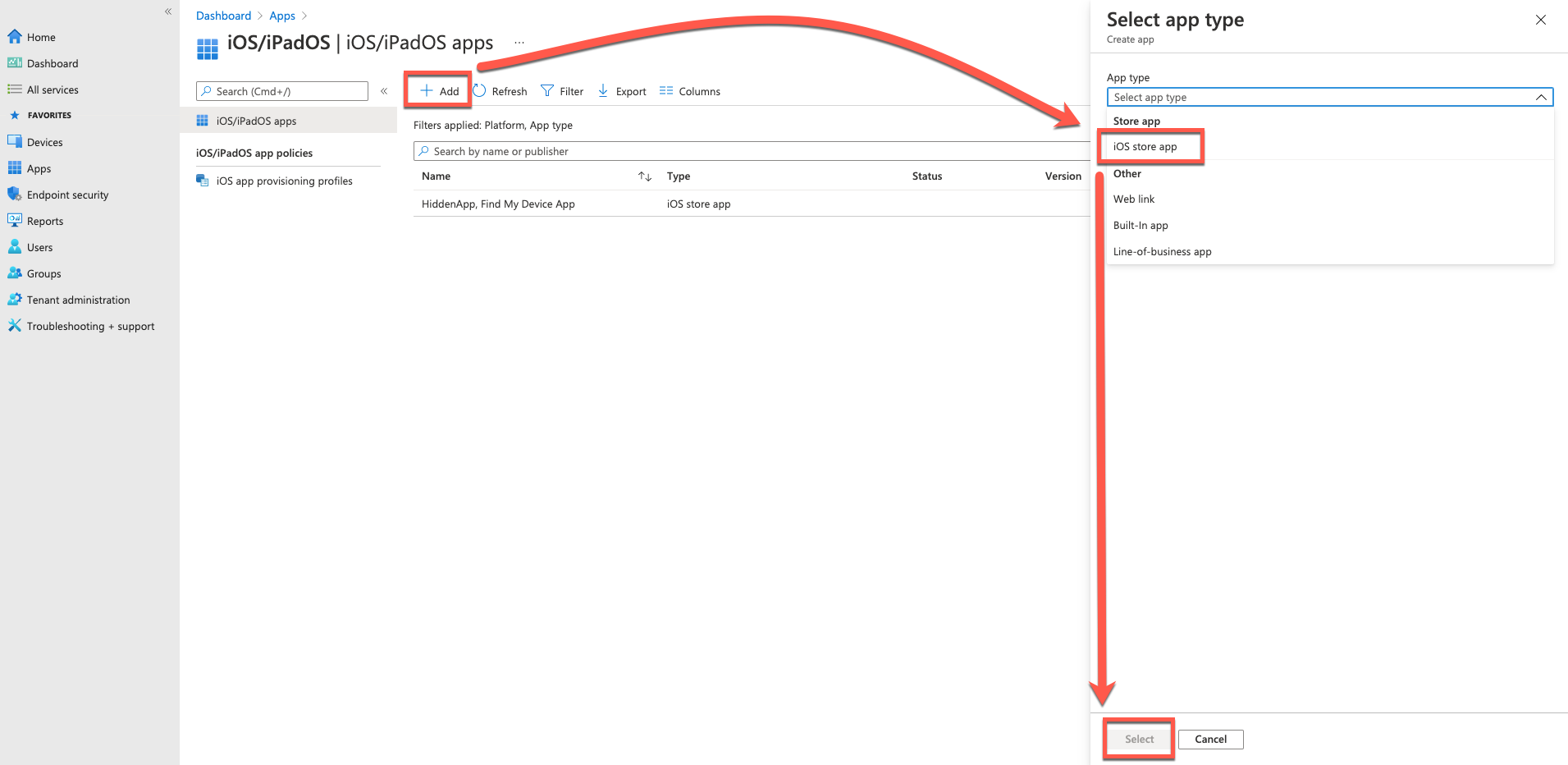 4. Next click Search the App Store.
4. Next click Search the App Store.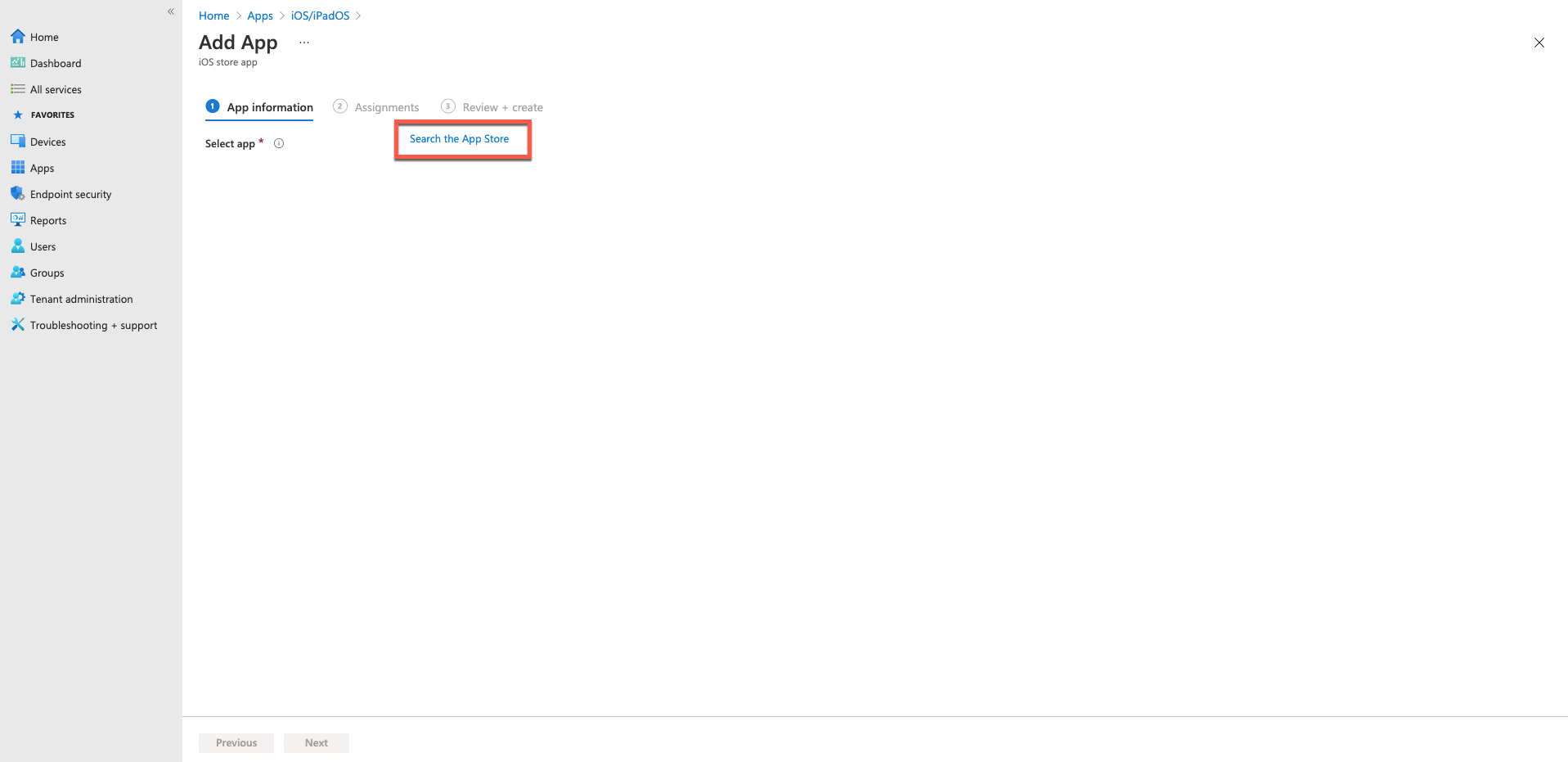 5. Search for HiddenApp Pro, choose the relevant App Store location and click Select.
5. Search for HiddenApp Pro, choose the relevant App Store location and click Select.
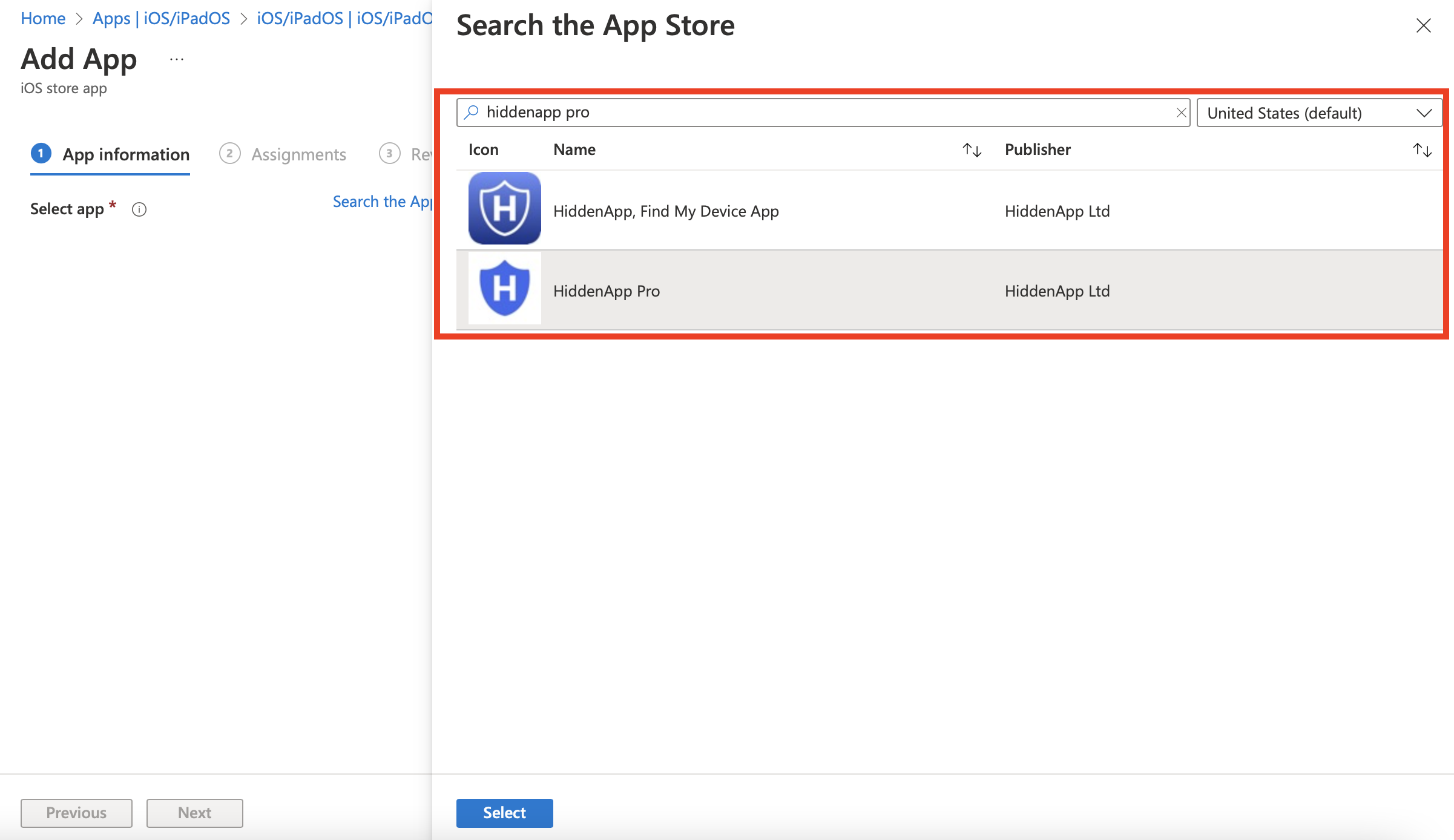 6. Edit the App information as necessary.
6. Edit the App information as necessary.
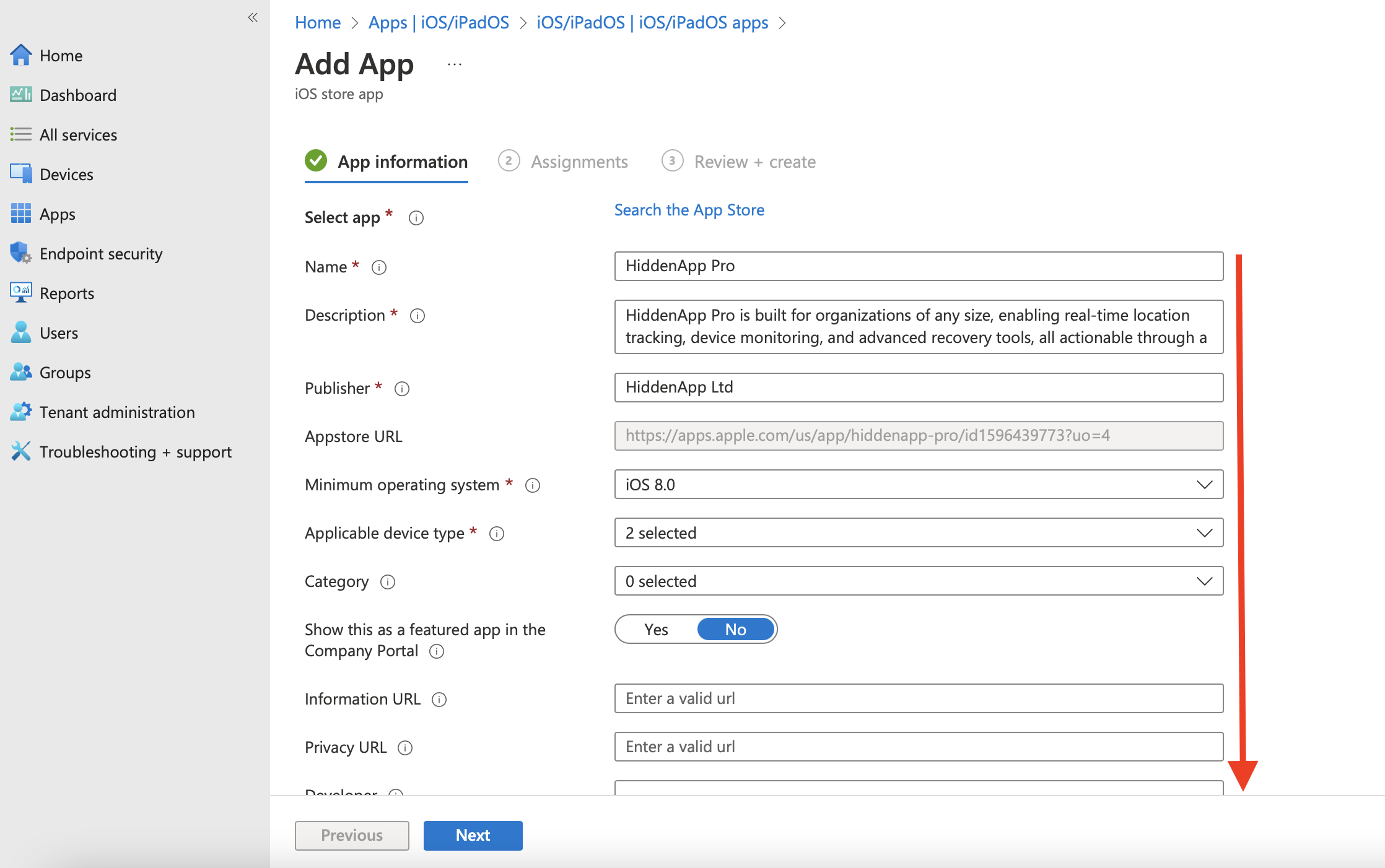 7. Configure Assignments as required.
7. Configure Assignments as required.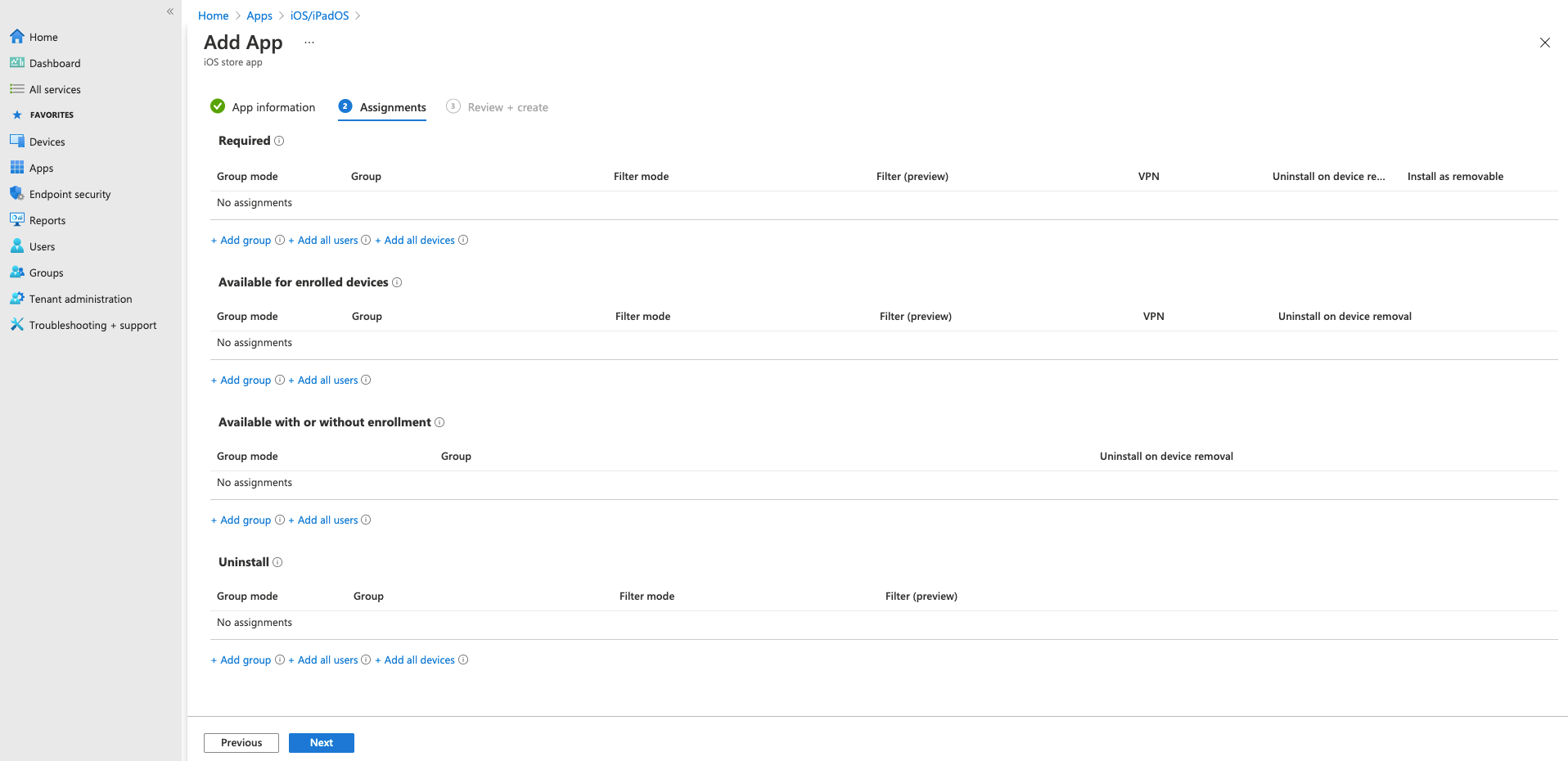 8. If happy with the configuration, click Create.
8. If happy with the configuration, click Create.
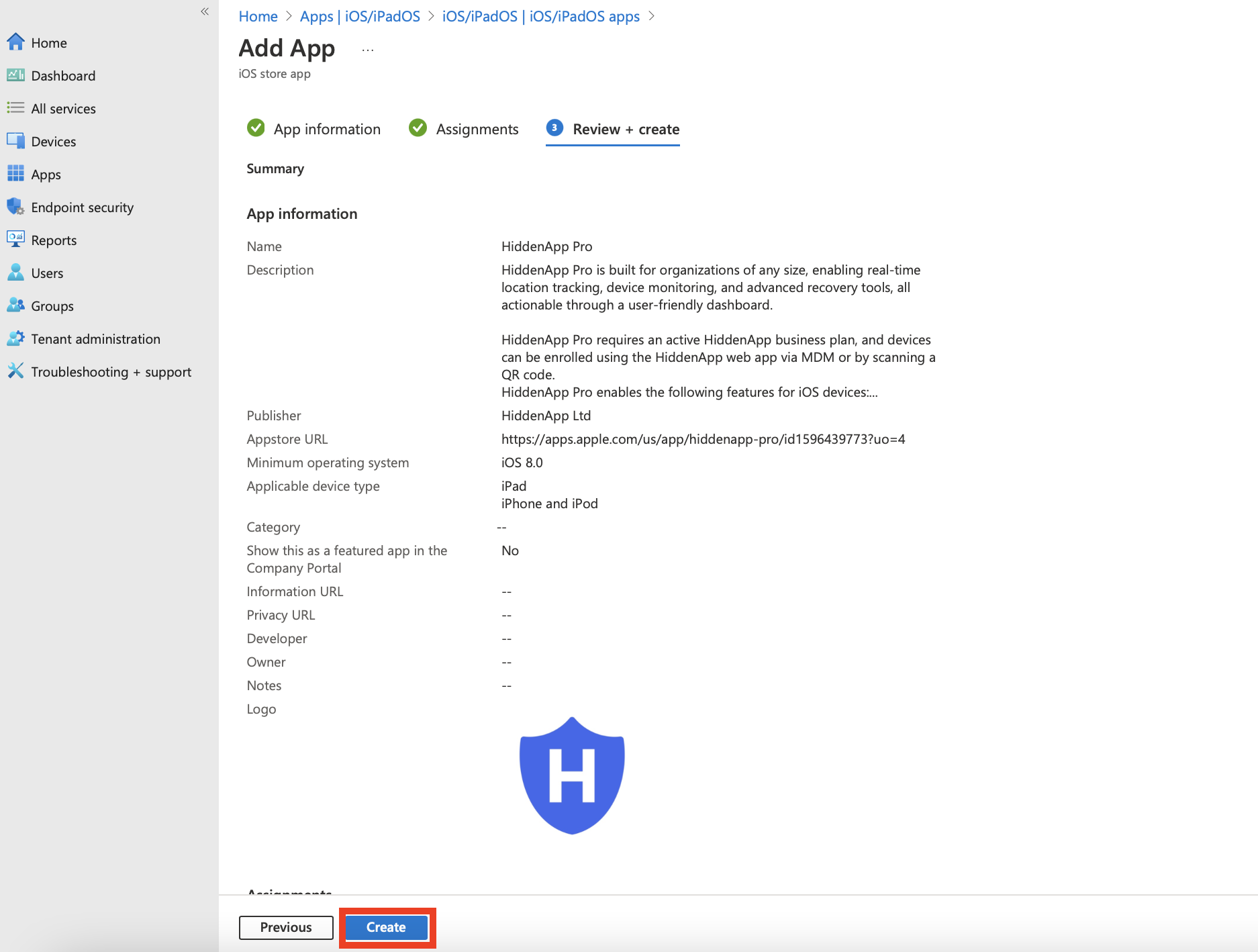
Deploying Configuration Policy
1. Navigate to Apps and select App Configuration policies.
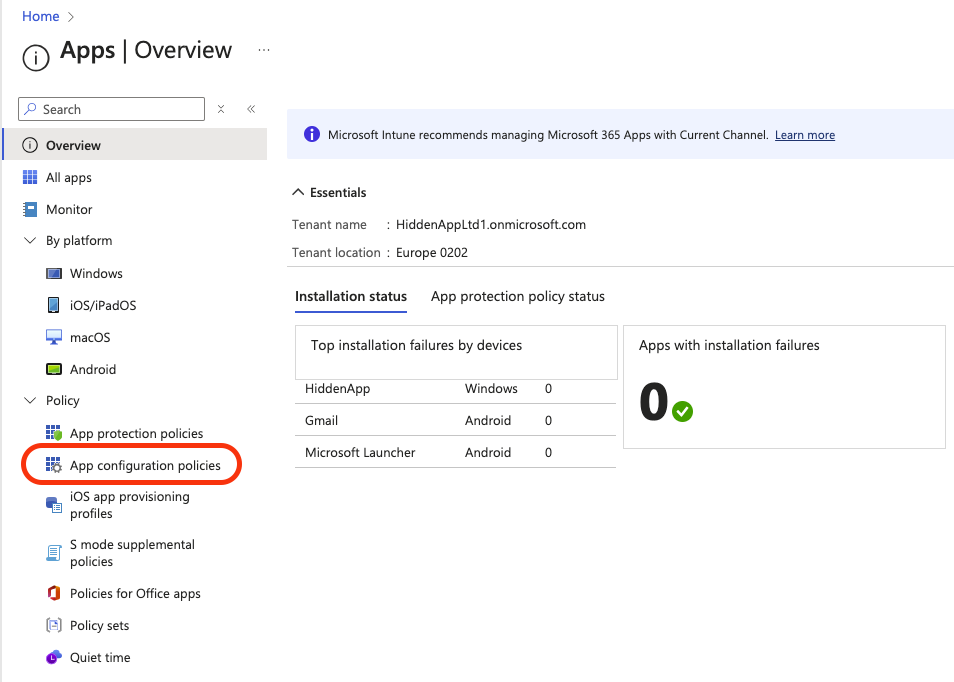 2. Click Add and choose Managed Devices.
2. Click Add and choose Managed Devices.
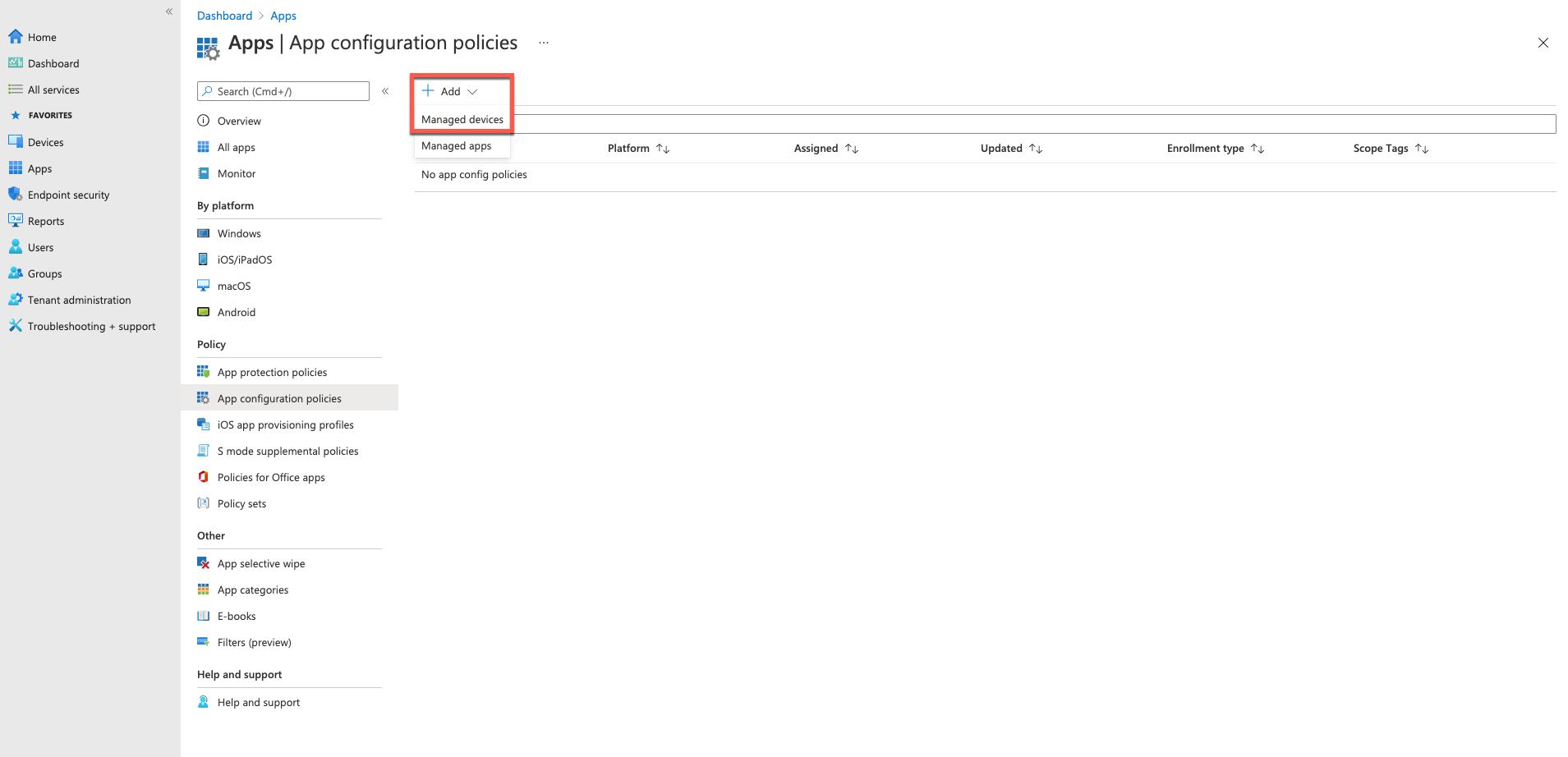 3. Give the policy a name, set platform as iOS/iPadOS, set the Targeted app as HiddenApp and click Next.
3. Give the policy a name, set platform as iOS/iPadOS, set the Targeted app as HiddenApp and click Next.
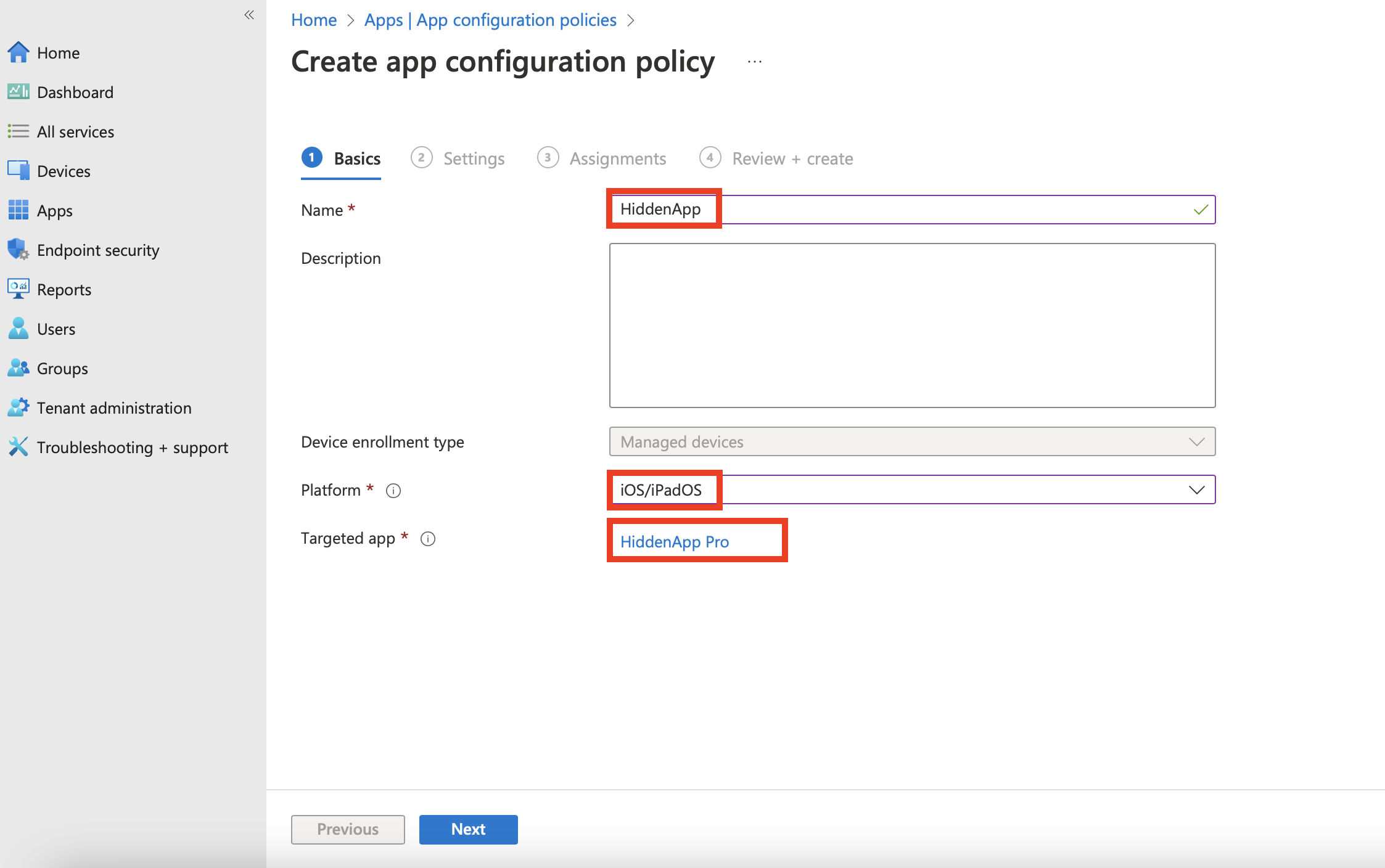 4. For the Configuration settings format choose Enter XML data.
4. For the Configuration settings format choose Enter XML data.
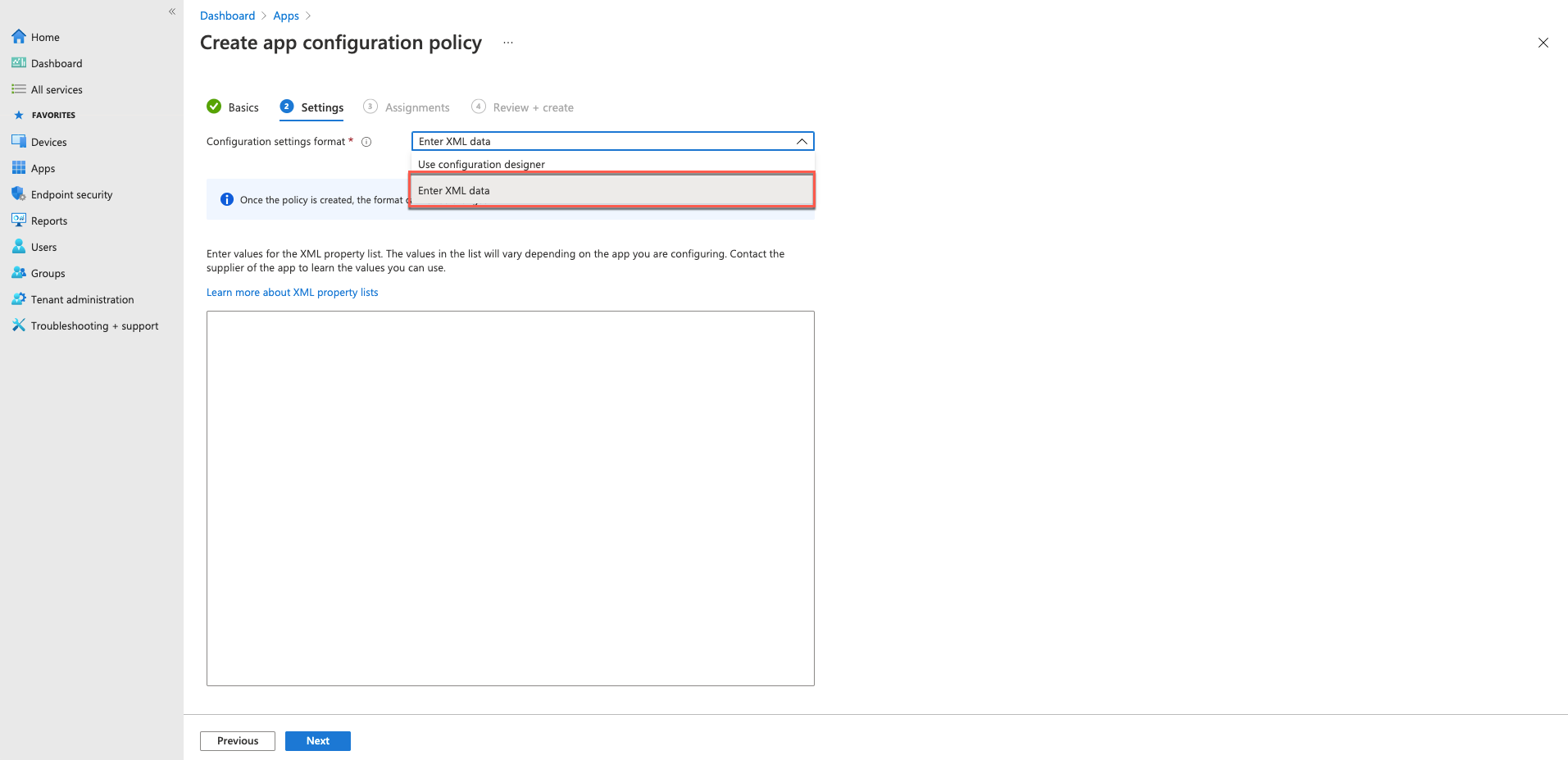 5. Next navigate to your HiddenApp account.
5. Next navigate to your HiddenApp account.
6. Go to Device Enrolment, select iOS and click Next.
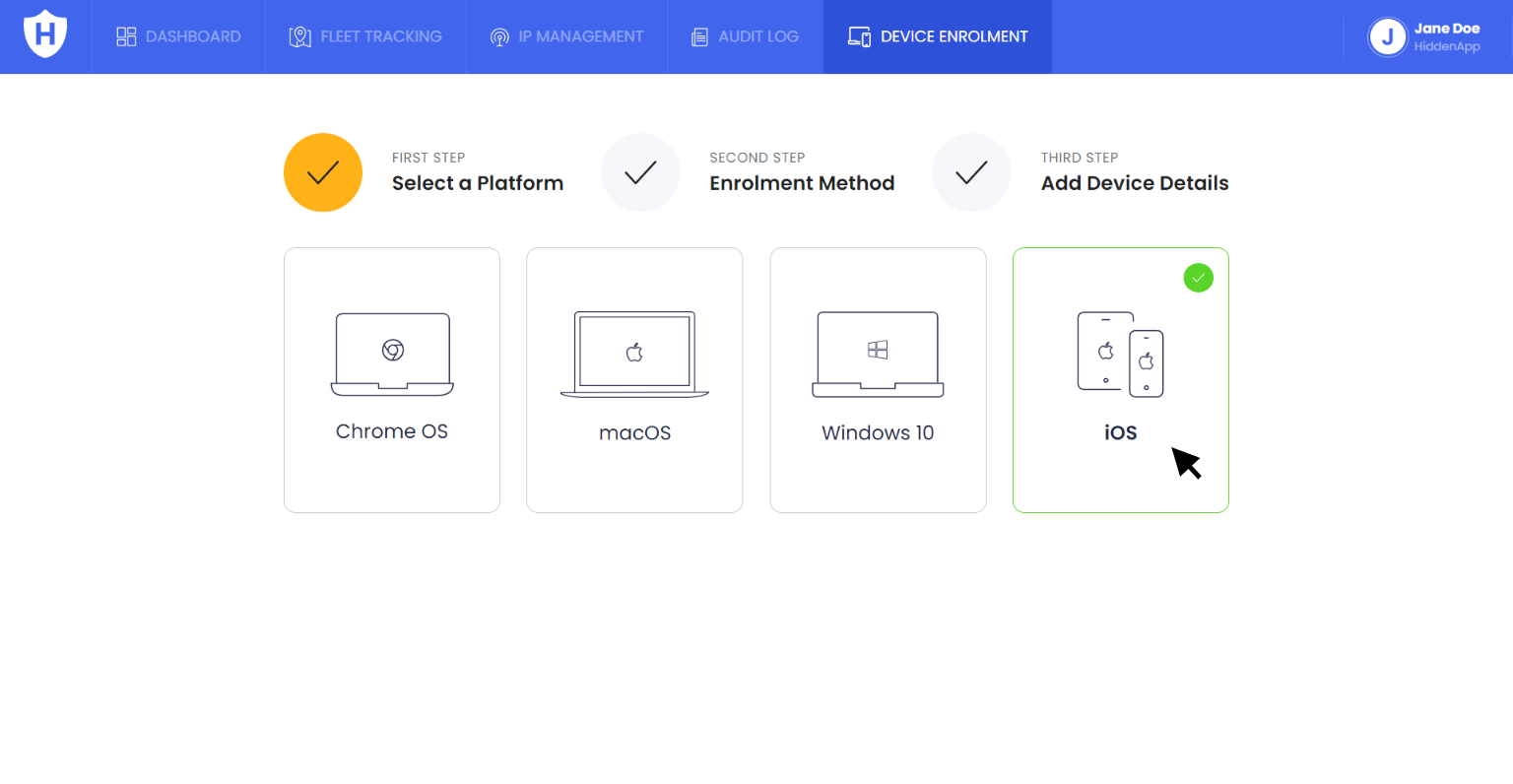 7. Select Enrol multiple devices and click Next.
7. Select Enrol multiple devices and click Next.
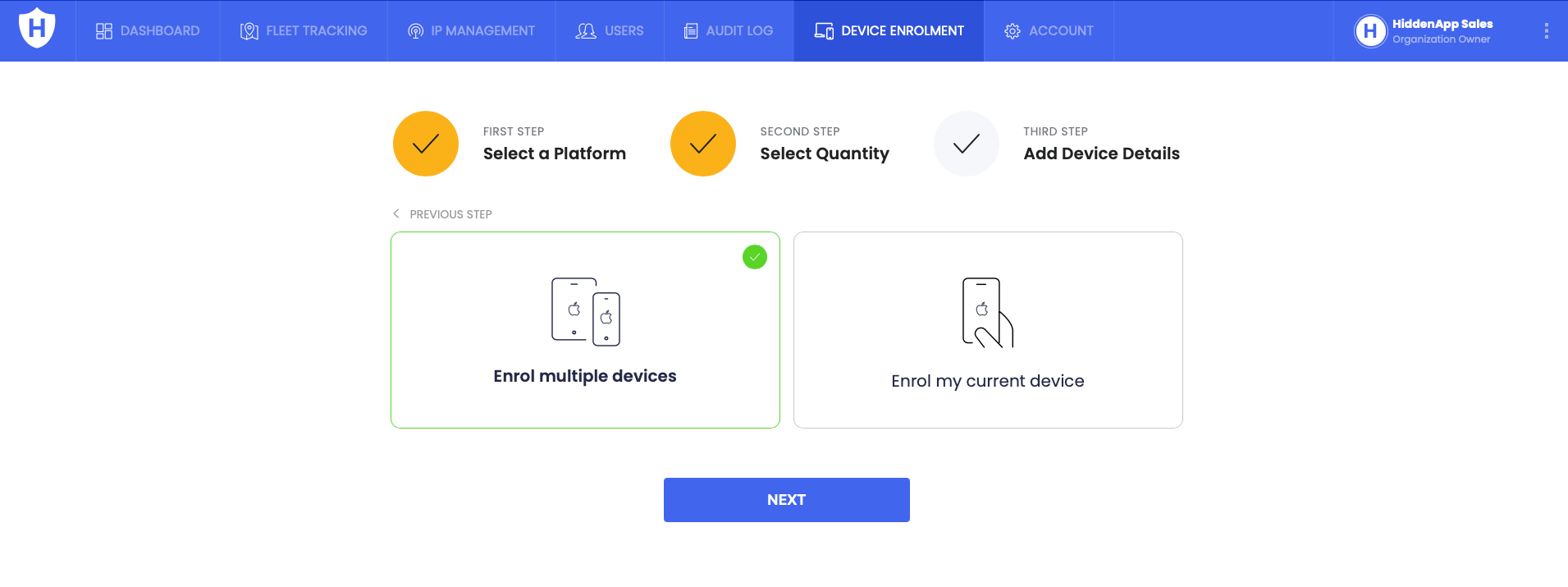 8. Next click View Account Key.
8. Next click View Account Key.
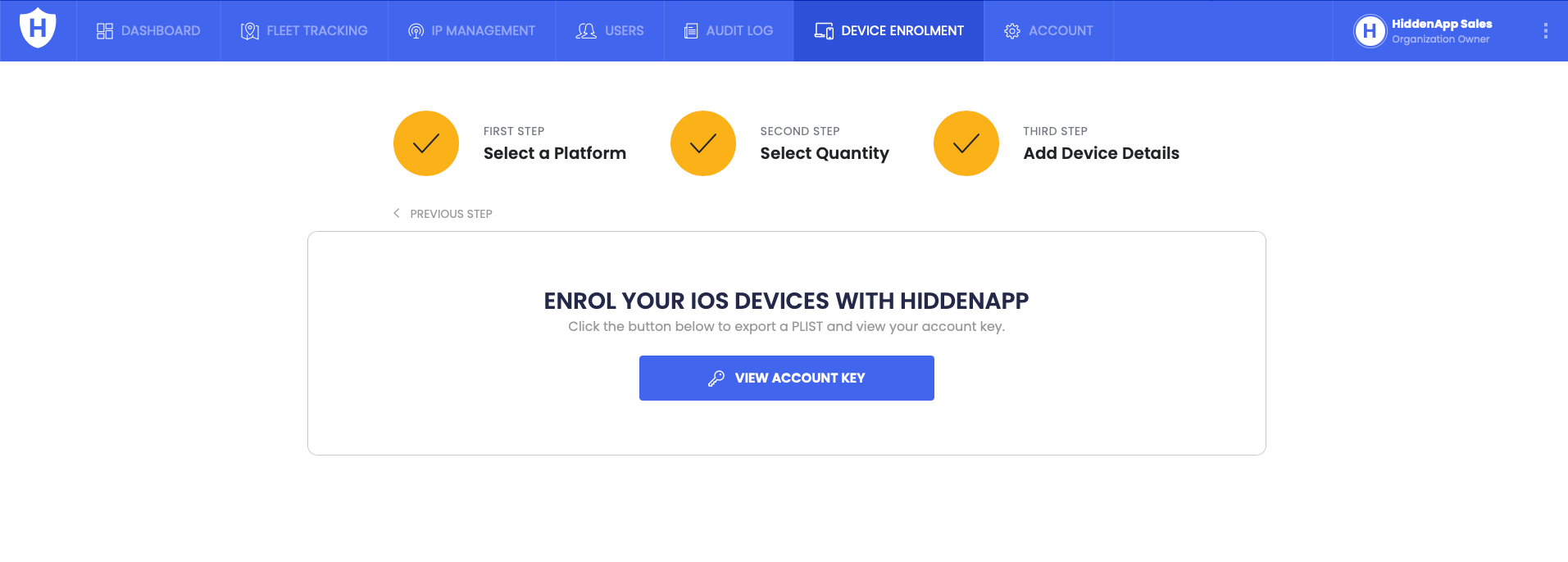 9. Your key and token will be displayed, however, for our purposes the automatically downloaded PLIST is all that’s required.
9. Your key and token will be displayed, however, for our purposes the automatically downloaded PLIST is all that’s required.
10. Now navigate back to Microsoft Intune.
11. Extract the data from the PLIST and enter into the XML property list field (for Microsoft Intune it’s required to remove all data before the opening and closing ‘dict’ tag).
 12. Once done editing, click Next.
12. Once done editing, click Next.
13. Add Assignments as required and click Next.
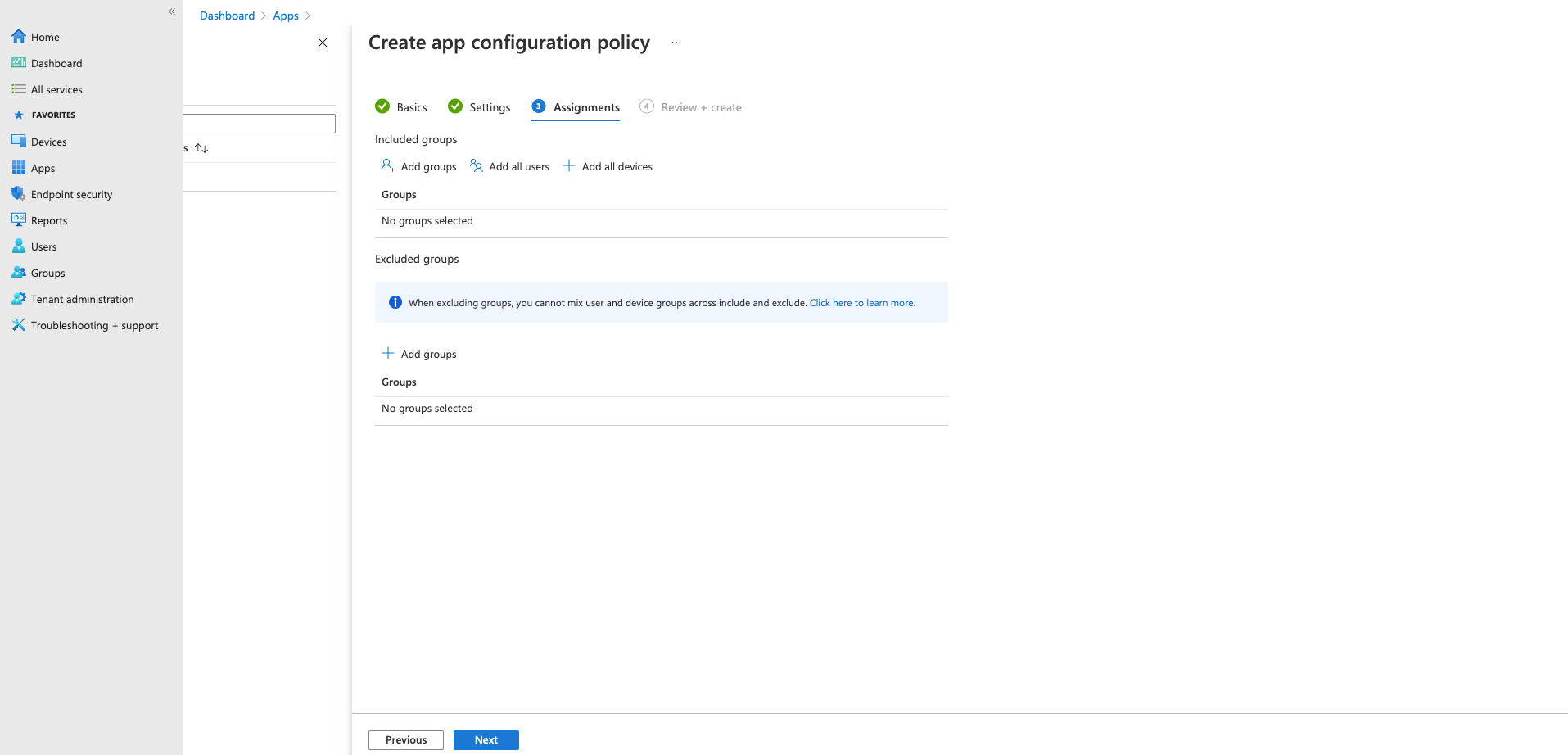 14. Lastly click Create to enable the policy to be pushed to assigned devices.
14. Lastly click Create to enable the policy to be pushed to assigned devices.
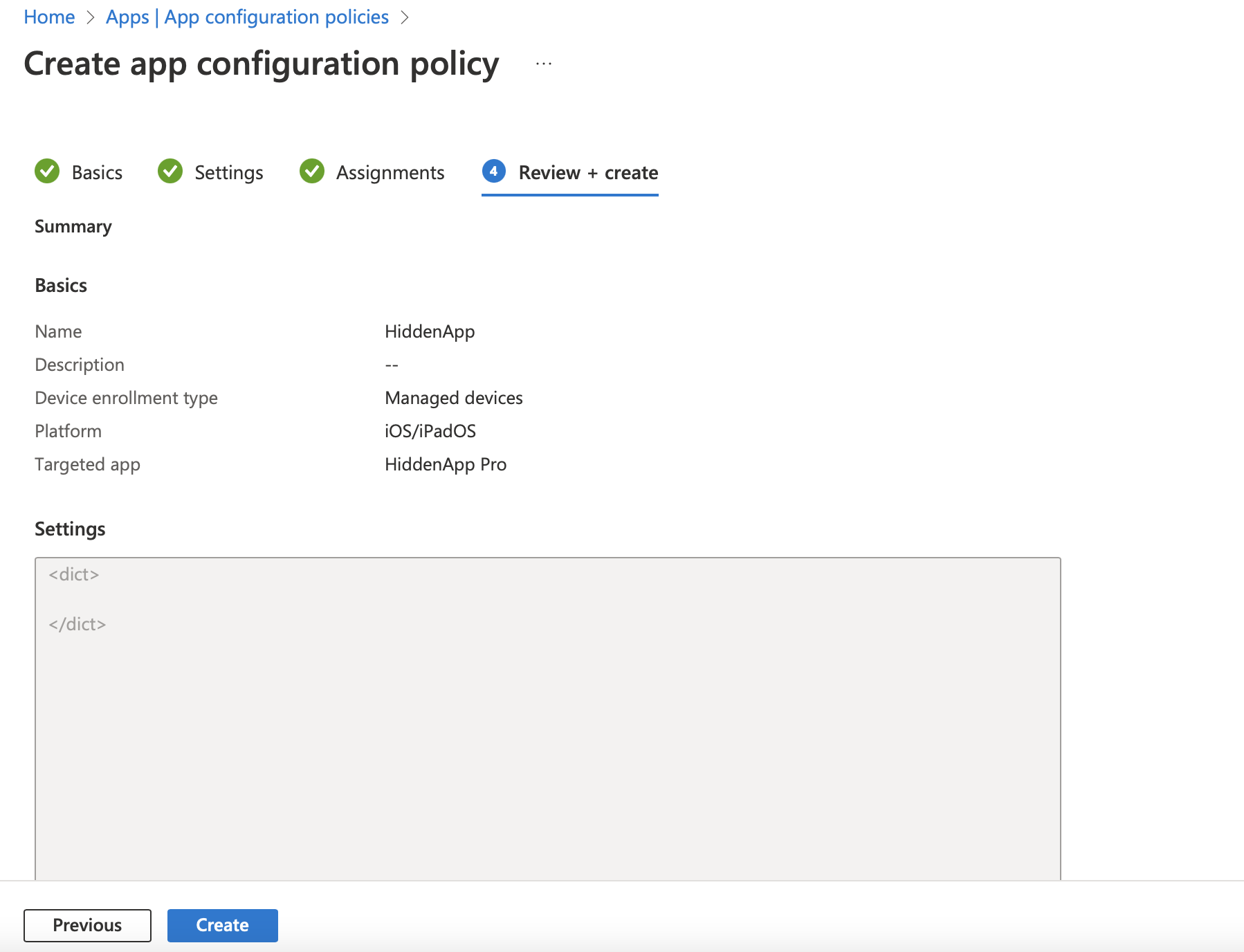 Accepting iOS Permissions
Accepting iOS Permissions
1. Open HiddenApp on the devices included in the deployment and policy
2. Allow HiddenApp to use your location (Allow once)
3. Allow HiddenApp to send notifications
4. Allow HiddenApp to Access the Camera
5. Next Navigate to Settings > General > HiddenApp > Location
6. Select Always