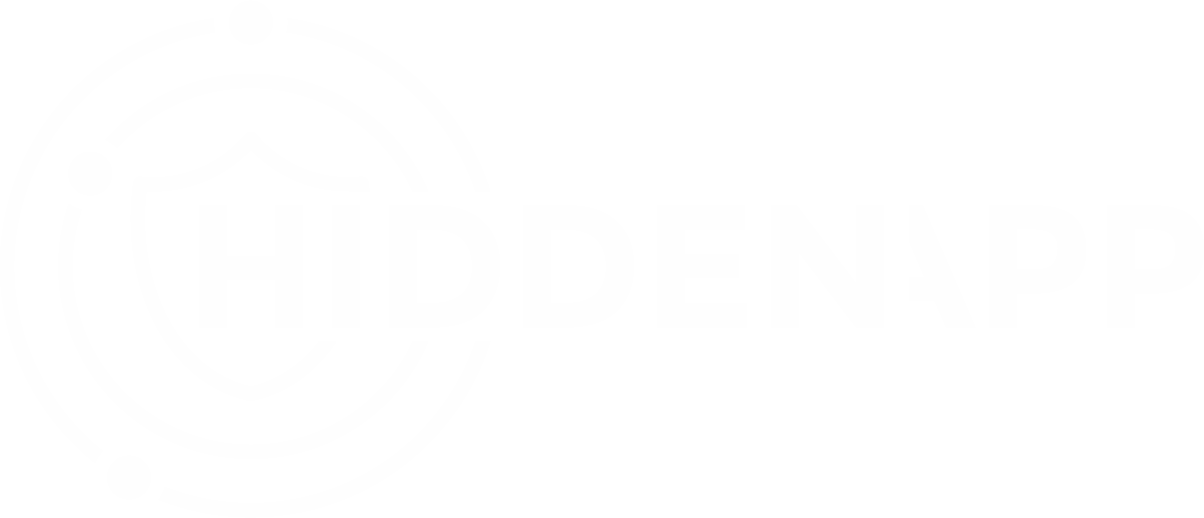What steps should I take after installing HiddenApp on my Mac or PC?
Create an accessible user account An accessible user account will allow other people to use your Mac temporarily without knowing your main user account password. This is good for HiddenApp’s cause as it will encourage any person in possession of y...
How to Uninstall HiddenApp on Windows
You can uninstall HiddenApp by following these instructions when logged in as an administrator: In the search box on the taskbar, type Control Panel Select Control Panel from the results. Under Programs, Select Uninstall a program Select HiddenAp...
What versions of Windows does HiddenApp work with?
We support Windows 10 and Windows 11. It is possible for HiddenApp to work with earlier versions of Windows, however, we cannot guarantee the functionality of all features and highly recommend on updating to a recent version of Windows 10 or 11 wh...
How to Set BIOS Password
In order to establish a BIOS password please follow these steps: 1. Ensure your computer is off, power it on and quickly press the manufacturer's established key which could be F10, F2, F12, F1, or DEL when prompted to enter the BIOS or Setup. 2. ...
How to enroll a Windows device (personal)
In order to enroll your Windows device please follow these steps: 1. Click on Device Enrolment 2. Click on Windows 3. Click Download HiddenApp, and follow the installation instructions included on the page
How to Find UUID for Windows Devices
To find the UUID for your Windows device, please follow these steps: Open an administrator command prompt Enter the following command: wmic path win32_computersystemproduct get UUID The UUID for the device will now be displayed The number is 32 ch...
Enable Bitlocker Encryption for Windows
To protect the data on your Windows device in event the device goes missing, we recommend enabling BitLocker. To enable Bitlocker encryption, please follow these steps: Sign in to your Windows device with an administrator account (you may have t...
How to Enroll Windows devices Without UUID
There is an alternative way to enroll your Windows devices without using device UUIDs to enrol the devices through the HiddenApp dashboard, or by using the registration app. Please instead use the following steps to enroll your devices to your acc...